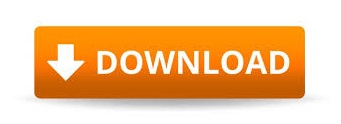
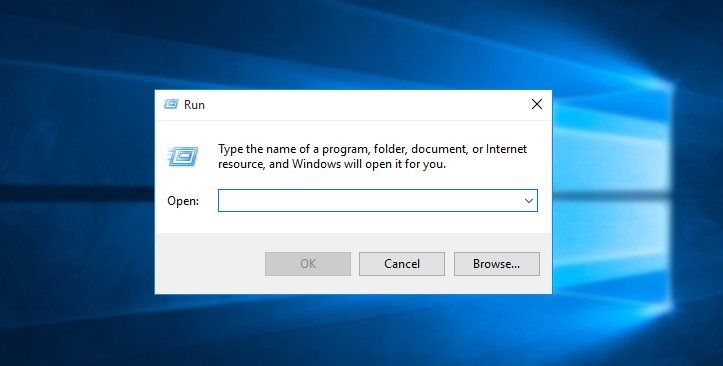
- #Windows media player troubleshooter how to#
- #Windows media player troubleshooter manual#
- #Windows media player troubleshooter full#
- #Windows media player troubleshooter code#
- #Windows media player troubleshooter tv#
If the problem is still not resolved, proceed to the next potential fix below.
When the process is complete, restart your computer and see if the problem is resolved at the next computer startup. Confirm the operation by clicking on the Reset request again. Within advanced options screen Movies & TV application, scroll down to the Reset tab and click Reset to start the operation. Once inside the correct menu, click on it once to access it and then click on advanced options hyperlink under the name. Within Applications and features screen, scroll down through the list of available applications and locate the Movies and TV app. Within the text box, type ” ms-settings: appsfeatures ” and press Login to open the Applications and features guide settings app. 
Open one Corre dialog box by pressing Windows key + R.Try to play the same video that was previously failing and see if the problem is resolved.Then, follow steps 2 and 3 above again, but this time enable the Windows Media Player component again.Wait until the process is complete, restart the computer and wait for the next startup to complete.When you see it, double-click it and uncheck the box associated with Windows Media Player and click He is well to save changes. When you're on the next screen, go ahead and scroll down the list of Windows resources and find the entry for Media Resources.Then type ' optionalfeatures.exe ' inside the text box and press Login to open the Windows features screen. pressure Windows key + R to open a Corre dialog box.If you see the error within the Movies & TV app, follow sub-guide B.
If you see the Error 0xc10100bf code when playing videos in Windows Media Player, follow sub-guide A.
Of course, the exact instructions on how to do this will differ depending on whether you are experiencing this problem with Windows Media Player or with the Movies and TV application. If the integrated troubleshooting utilities fail to correct the problem, the next logical step should be to uninstall the problematic utility. Method 2: Reinstalling the problematic application If you’ve already made these troubleshooting attempts and are still seeing the same Error 0xc10100bf code, go to the next potential fix below. Running the video playback troubleshooter
When the operation is complete, restart your computer and see if the problem is fixed as soon as the next boot sequence is complete. Then choose from the list of potential problems and click Apply this fix whether an appropriate repair strategy is recommended. After the utility starts, wait until the initial scan is complete. From there, click Video Play and then Run the troubleshooter in the newly displayed context menu. Once inside the Troubleshooting window, go to the right panel and scroll down to the Find and solve other problems. Then type ' ms-settings: troubleshoot ' and press Login to open the Problems solution guide settings app. Running the Video Playback Troubleshooter Once the troubleshooting operation is complete, restart your computer and see if the problem is resolved at the next startup.ī. If the troubleshooter recommends a fix, click Apply this fix.Īpplying the fix to Windows Media Player settingsįinal report: Depending on the recommended fix, you may need to follow some manual steps to complete the process. Click Next to advance the scan to the next screen and wait for the operation to complete. Once you’re inside the home screen of Windows Media Player settings troubleshooter, click Advanced and check the box associated with Apply repairs automatically.įinal report: If you see the Execute as administrator hyperlink, click it to open the troubleshooter with administrator access. After obtaining the complete list of classic troubleshooters, click Windows Media Player settings in the list of available options. Once you’re inside the Problems solution window, click see all to see the full list of available troubleshooters.Then, in the list of results, click Problems solution.Īccessing the classic troubleshooting menu
 Inside the classic Control panel interface, use the search function (top right) to search 'Problems solution' and press Login to retrieve the results. Then, type 'to control' inside the text box and press Login to open the classic Control panel interface.Īccessing the classic Control Panel interface pressure Windows key + R to open a Run dialog box. Running the Windows Media Player Troubleshooter
Inside the classic Control panel interface, use the search function (top right) to search 'Problems solution' and press Login to retrieve the results. Then, type 'to control' inside the text box and press Login to open the classic Control panel interface.Īccessing the classic Control Panel interface pressure Windows key + R to open a Run dialog box. Running the Windows Media Player Troubleshooter
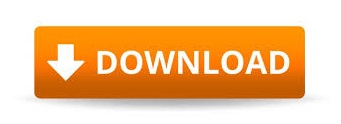
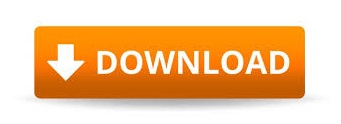
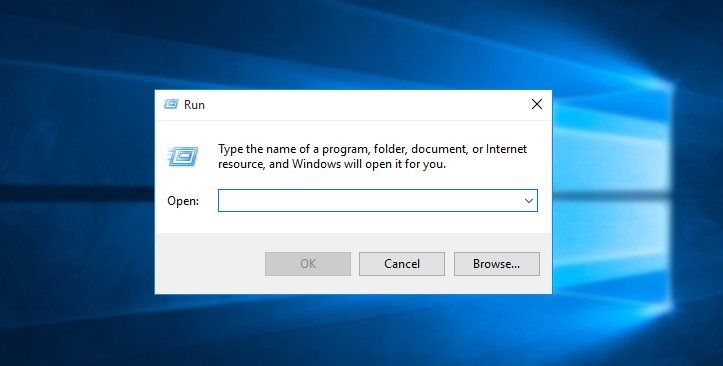


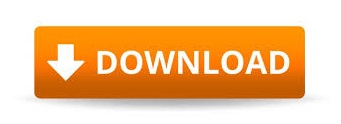

 0 kommentar(er)
0 kommentar(er)
